어제도 설명드렸지만,
현재 포털 사이트 순위를 보면 부동의 1위는 네이버( 57.02% ) , 그리고 그 다음이 구글( 33.43% )입니다. 그렇기에 우리는 네이버뿐만 아니라 구글도 반드시 쟁취해야 되므로.
오늘은 구글 웹마스터도구 등록하는 방법에 대해서 알아보도록 하겠습니다. 글로 적어서 분량이 많아보이는거지 실제로는 너무 간단합니다. 그러니 부담 갖지 마시고, 편안하게 따라오시기 바랍니다.

등록하는 방법
먼저 네이버 검색창에 구글 서치콘솔을 검색후 접속 합니다.
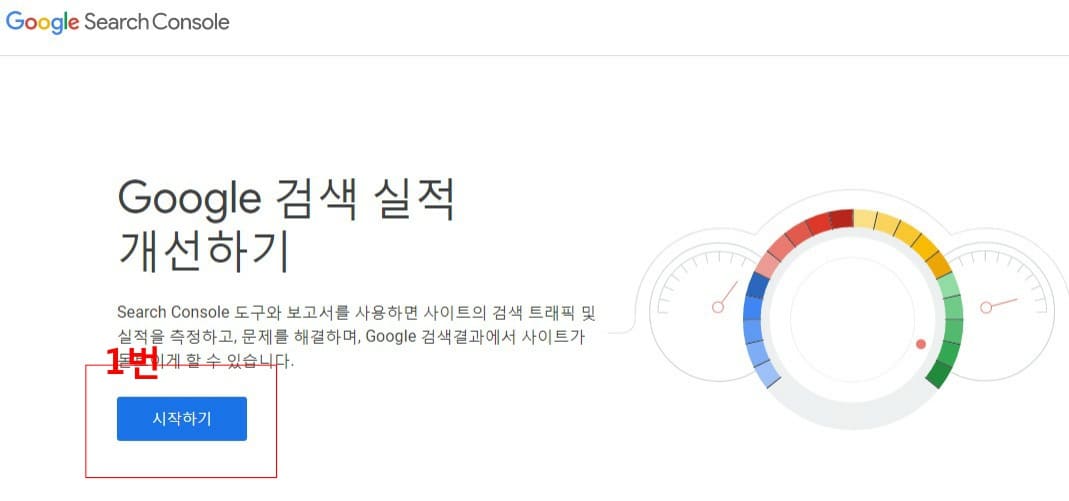
접속하시면 위와 같은 화면이 나오는데 1번 시작하기를 클릭 합니다.
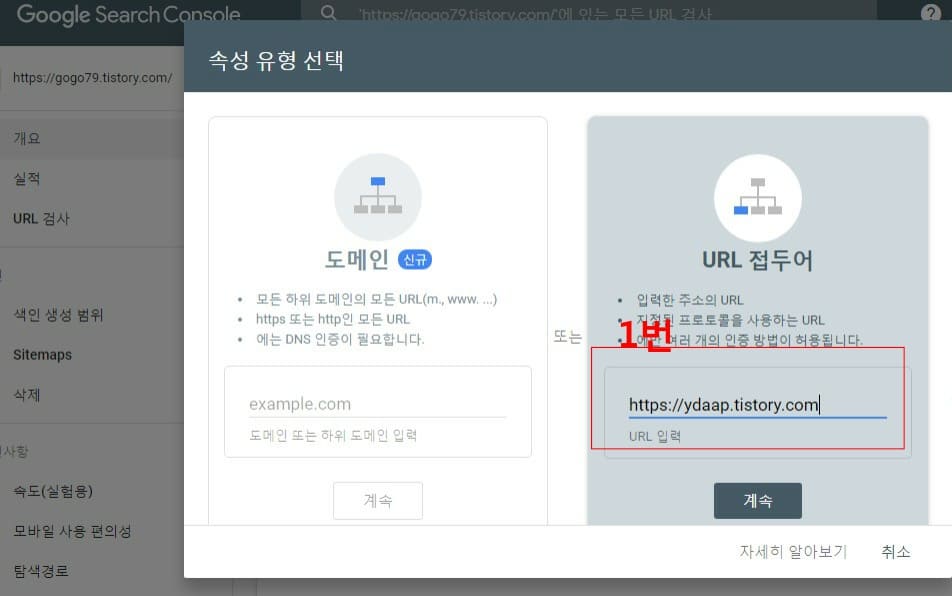
url 접두어 입력칸에 본인의 티스토리 주소를 입력후 계속 버튼을 클릭합니다.

소유권 확인창이 나오는데.
최초보이는 화면인 HTML 파일에서 좀더 내려가면, 위 화면인 HTML 태그라고 적혀있는부분중 1번 태그를 복사해둡니다. 혹 모르기에 메모장에 따로 복사시키는게 좋습니다. 그리고 밑에 완료버튼은 아직 클릭하시면 안됩니다..
이제 다시 티스토리로 접속합니다.
티스토리 관리자 화면으로 넘어가서 메뉴란에 있는 스킨 편집을 클릭합니다.
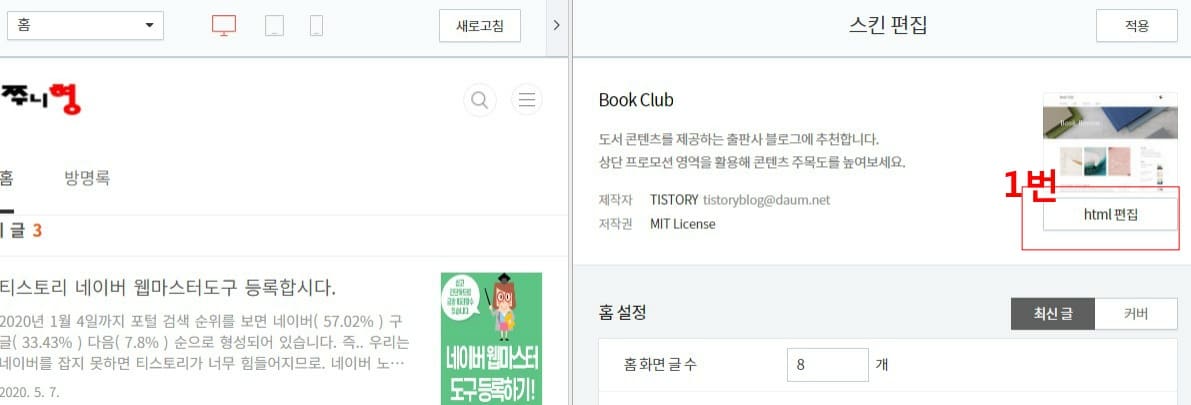
클릭하시면 위와 같은화면이 나오는데. 1번 html 편집을 클릭합니다.

클릭하시면 위와 같은 화면이 나오는데.
head 와 head 사이에 좀전에 복사시킨 태그를 입력합니다.
한가지 주의사항으로는
<!--구글 웹마스터 도구--> 라는 글이 보이시지여? 다른 블로그 만들때 제가 컴맹이다보니 이거저거 남들 다 하는거 편견없이 다 삽입하다가 나중에 뭐가 뭔지 몰라서 꽤나 고생 했습니다.
무조건 <!-- 작업한 이름 --> 이 주석을 넣기를 추천 합니다. 그래야 추후에 고생 안 합니다.
이제 다시 구글 서치콘솔로 돌아가서..

소유권 확인 창 아래에 있는 1번 확인을 클릭하면, 소유권 확인됨 이라는 안내창이 나옵니다 .그럼 서치콘솔에 등록 끝입니다 .
마치며..
어때여? 따라하는데 그렇게 힘들지는 않으시지여.
이제 사이트맵 추가만 하면 구글 서치콘솔에서는 작업은 끝인데. 티스토리 플로그인에 구글 서치콘솔 연결 하기 있으니 편하게 진행하시기 바랍니다.
참고로 아직 네이버 웹마스터 등록이 안되셨다면, 아래 관심 글에 첨부해놓을테니 주소 클릭하셔서 그대로 따라 하시면 됩니다 .
오늘 하루도 너무 고생많으셨습니다.
'일상 > 티스토리 및 블로그' 카테고리의 다른 글
| 네이버 웹마스터 도구 robotDenied 오류 깔끔하게 해결하기! (46) | 2020.05.29 |
|---|---|
| 티스토리 다음 최적화 7일만에 성공! (70) | 2020.05.21 |
| 블로그 주제 미래키워드를 선점하자. (53) | 2020.05.09 |
| 네이버 웹마스터도구 수집보류 4가지 해결방법! (13) | 2020.05.08 |
| 티스토리 네이버 웹마스터도구 등록합시다. (12) | 2020.05.07 |
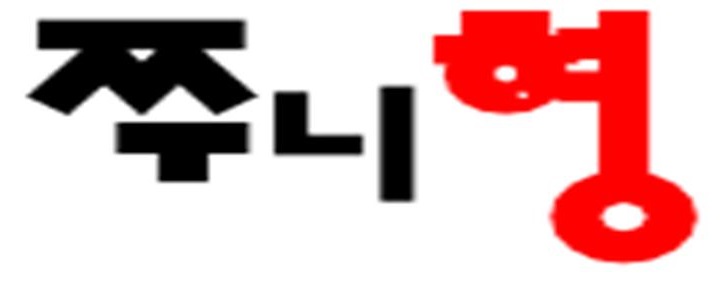




댓글